Notifications
ALL BUSINESS
COMIDA
DIRECTORIES
ENTERTAINMENT
FINER THINGS
HEALTH
MARKETPLACE
MEMBER's ONLY
MONEY MATTER$
MOTIVATIONAL
NEWS & WEATHER
TECHNOLOGIA
TV NETWORKS
VIDEOS
VOTE USA 2026/2028
INVESTOR RELATIONS
DEV FOR 2025 / 2026
ALL BUSINESS
COMIDA
DIRECTORIES
ENTERTAINMENT
FINER THINGS
HEALTH
MARKETPLACE
MEMBER's ONLY
MONEY MATTER$
MOTIVATIONAL
NEWS & WEATHER
TECHNOLOGIA
TV NETWORKS
VIDEOS
VOTE USA 2026/2028
INVESTOR RELATIONS
DEV FOR 2025 / 2026
About Me
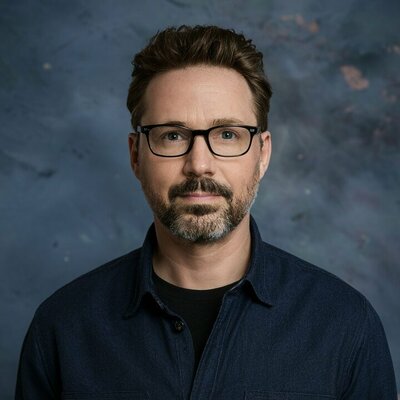 Roman Regin
Roman Regin BulkAccountsBuy offers a variety of email solutions, including Gmail, Yahoo, and Outlook, designed to support businesses of all sizes. We also provide PVA social media accounts for Facebook, Instagram, YouTube, and Twitter, helping you expand your brand's reach and visibility on the digital landscape.
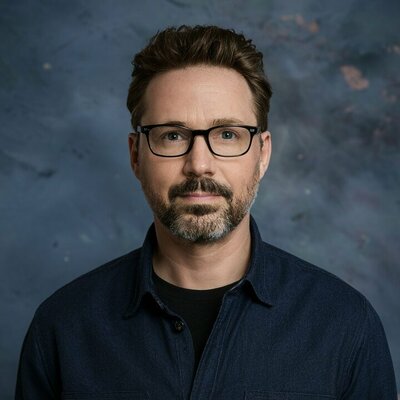 Roman Regin -
10 hours ago -
Technology -
11 views -
0 Comments -
0 Likes -
0 Reviews
Roman Regin -
10 hours ago -
Technology -
11 views -
0 Comments -
0 Likes -
0 Reviews

Your Apple ID is the gateway to your digital life in the Apple ecosystem. It connects you to iCloud, the App Store, FaceTime, iMessage, Apple Music, and much more. When you encounter sign-in problems on your iPhone or Mac, it can be frustrating and disruptive. Fortunately, most Apple ID sign-in issues have clear causes and practical solutions.
This article provides a detailed troubleshooting guide for fixing Apple ID sign-in problems on both iPhone and Mac. Whether you're facing incorrect password errors, verification failures, or connectivity problems, this step-by-step resource will help you resolve the issue and regain access to your account.
Before diving into solutions, it’s helpful to understand the most common sign-in issues users experience:
Incorrect Apple ID or password
Account locked or disabled for security reasons
Two-factor authentication issues
Verification failed or unable to connect to server
Software bugs or outdated system versions
Network connectivity problems
Device not trusted or recognized
These problems can happen due to forgotten credentials, recent account changes, expired sessions, or issues with Apple’s servers.
Before trying anything else, visit Apple’s System Status page to confirm that iCloud, Apple ID, or other services aren’t experiencing outages. If Apple’s servers are down, all you can do is wait.
Apple ID services require a strong internet connection. Make sure you’re connected to a reliable Wi-Fi or cellular network.
Go to Settings > Wi-Fi and confirm you're connected.
Try loading a website in Safari to test connectivity.
Switch to a different network if the current one is unstable.
Make sure you’re entering the correct Apple ID email and password.
Go to appleid.apple.com and try signing in.
If the password is incorrect, click Forgot Apple ID or password to reset it.
If you're using autofill, try typing your credentials manually in case saved information is outdated.
A simple restart can fix temporary software glitches.
Press and hold the Side Button + Volume Down (iPhone X and later) or Power Button (iPhone 8 and earlier).
Slide to power off, wait 30 seconds, then turn the phone back on.
Try signing in again once the device restarts.
Older iOS versions can have compatibility issues with Apple ID.
Go to Settings > General > Software Update
Download and install the latest update available.
Keeping your system updated ensures the latest security patches and bug fixes are applied.
If your connection is causing sign-in problems, reset your network settings.
Go to Settings > General > Transfer or Reset iPhone > Reset > Reset Network Settings
This will remove saved Wi-Fi passwords and VPN configurations, so reconnect manually afterward.
If you’re already signed in and encountering problems:
Go to Settings > [Your Name] > Sign Out
Enter your password to disable Find My iPhone
Sign back in using your Apple ID and password
Note: Signing out may remove some data stored in iCloud, so ensure it’s backed up first.
Just like with iPhone, verify:
Your Mac is connected to the internet via Wi-Fi or Ethernet
Apple services are online at System Status
Try signing into appleid.apple.com using Safari. If that fails:
Use System Settings > Apple ID > Password & Security to reset your password
Ensure Caps Lock is off when entering credentials
Rebooting your system can clear temporary bugs or frozen processes:
Click the Apple menu > Restart
After restarting, attempt to sign in again
Make sure you're running the latest version of macOS:
Go to System Settings > General > Software Update
Download and install any pending updates
Keeping macOS current prevents compatibility issues with Apple ID and other services.
Incorrect date/time settings can cause sign-in errors.
Go to System Settings > General > Date & Time
Enable Set date and time automatically
Ensure the time zone matches your current location
On Intel-based Macs, NVRAM (non-volatile RAM) and SMC (System Management Controller) may need to be reset if you're experiencing persistent problems.
To reset NVRAM:
Shut down the Mac
Turn it on and immediately press Option + Command + P + R for 20 seconds
To reset SMC:
Shut down your Mac
On a MacBook: Press Shift + Control + Option + Power for 10 seconds
Then turn on the Mac as usual
This can help resolve hardware and power-related sign-in glitches.
If you're not receiving verification codes:
Ensure your trusted device has a working internet connection
Go to Settings > Apple ID > Password & Security to add or update your trusted phone number
Use the Get Verification Code option from another Apple device
If all else fails, contact Apple Support for account recovery.
If you see messages like:
“Your account has been disabled for security reasons”
“Too many login attempts”
Visit iforgot.apple.com to begin the recovery process. You may need to verify your identity through email, phone number, or security questions.
If you’ve tried all the above and still can’t sign in, it’s time to reach out to Apple:
Visit support.apple.com
Choose Apple ID > Sign-In Issues
Use the chat, call, or schedule an in-person appointment
Make sure you have your Apple ID, email address, and access to a trusted device handy.
Here are some tips to avoid problems in the future:
Use a password manager to store and manage your Apple ID credentials
Keep your recovery email and phone number up to date
Enable two-factor authentication for added security
Sign out properly from old or unused devices
Regularly update your Apple devices and software
Apple ID sign-in issues can be a major inconvenience, but they’re usually fixable with the right steps. Whether you’re troubleshooting on an iPhone or Mac, start by verifying your credentials, checking your connection, and ensuring your software is up to date. For more complex issues like account lockouts or security verification problems, Apple’s support resources are there to help.
By staying proactive—keeping your Apple ID info updated, using strong security practices, and maintaining your devices—you can prevent many of these issues before they start.
If you need bulk Apple IDs, you can buy Apple ID accounts from BulkAccountsBuy. They offer a reliable service with 100% verified accounts, ensuring quality and security.
